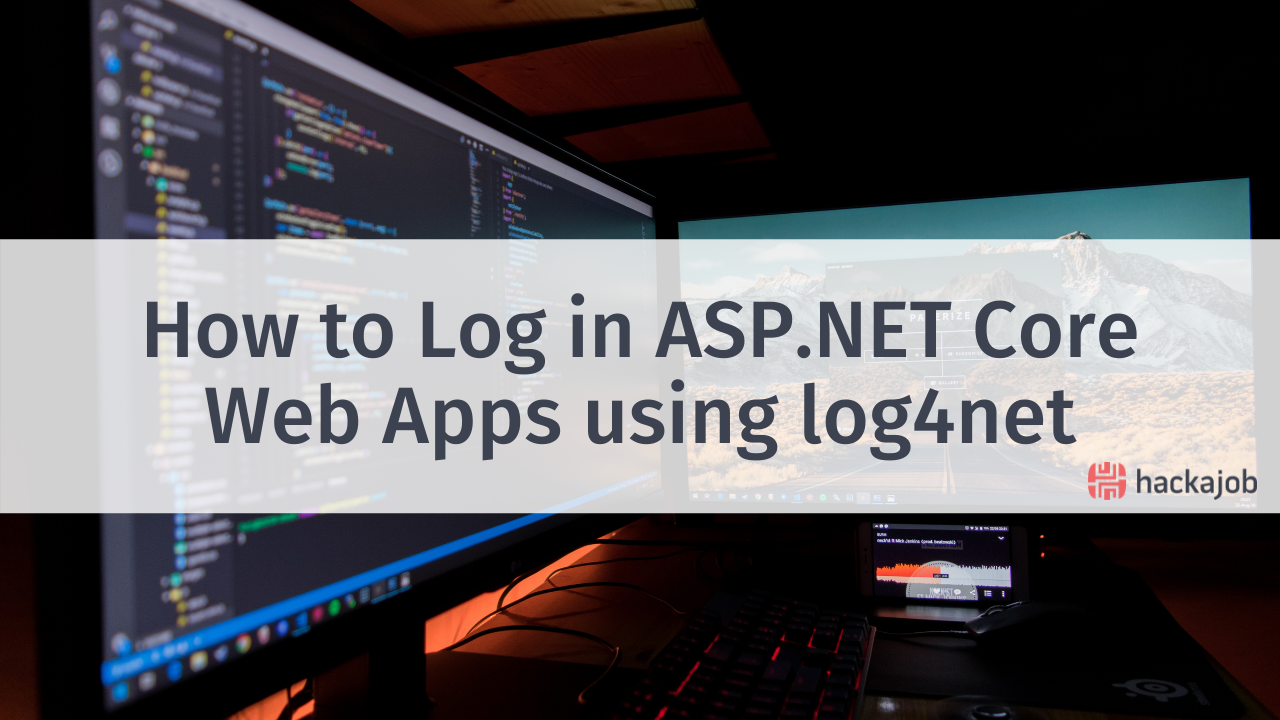Whether you like them or not, Apple has absolutely revolutionised mobile phones by kicking off with Smartphones. However, Google’s Android is now the most popular platform which is also evident through the fact that it accounts for almost 86% of shares of sales in the smartphone market. Android is a remarkably powerful, innovative mobile operating system that frequently overtakes Apple’s iOS in new technology support. And whilst we like developing for both, today we're going to take a look at all things Android.
Since it's open-source there are new features constantly being introduced which we think is pretty cool. Some of them immediately transform the way we work, while others just quietly fade away without making much noise. There are a lot of hidden features that come with smartphones and no matter what brand of phone you use, if you're patient enough, your ordinary phone becomes extraordinary.
Without further ado, here are hackajob's top 20 favourite hacks for Android.
1. Search Everything
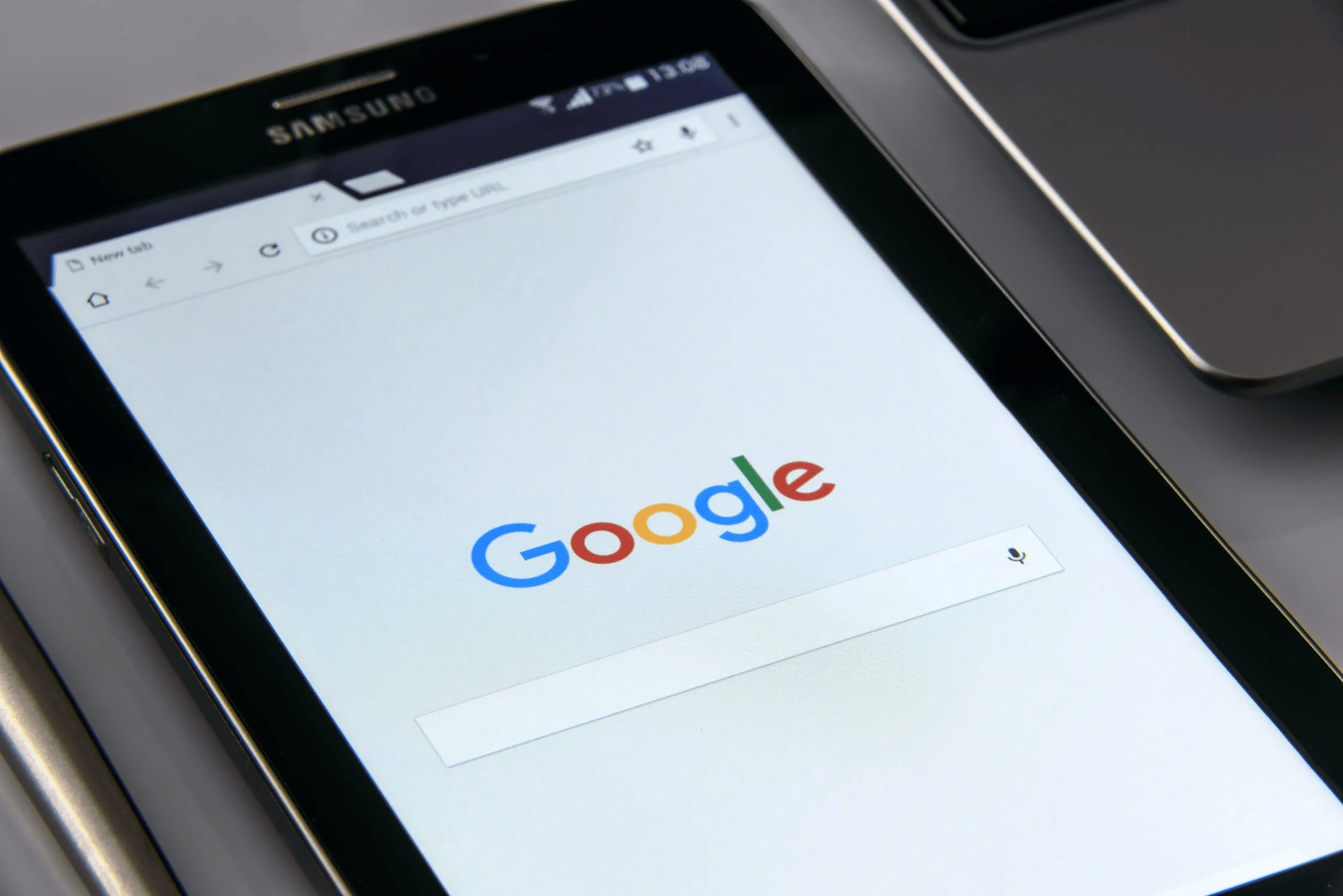
One of the coolest features of Android 12 is the ability to search for anything on your device. Not just search for a specific app or Google query, instead, you can look for anything on your device including shortcuts, settings, tips, people, etc. For example, if you search for “Home”, you will be provided with multiple types of results like apps, tips, files, text with the word “Home” etc.
This is enabled by default but you can decide what appears on search results by toggling the search settings. Swipe up your home screen to open your App Drawer and tap the three vertical dots beside the search bar at the top of the screen. Select the Preferences from the drop-down menu and toggle the options you want to be shown on the search result.
2. Long Screenshots

Android has introduced the most requested feature in their latest version 12, which is scrolling screenshots. Now you don't need to take multiple screenshots. Instead, take a screenshot on your device and tap the Capture More button at the bottom left of the screen. Drag the handle at the bottom until you have captured everything you want. Now save your screen capture with the Save button at the top left corner.
3. Screen Record

Android 11 has introduced screen-recording as a native app which you have to enable. Swipe down on your notification panel from the top of the screen and tap the edit icon at the bottom of the panel. Swipe down and you 'll see the inactive icons, look for the Screen Record. Drag it to the active icons and you're now ready to record your screen.
Believe it or not, screen record was not a thing for Android from start. Android 5.0 onwards has the screen recording API added to create a much more stable screen recording. There are many apps available on the play store with camera integrations so you can even draw on the screen as well.
4. Control Your Smart Home
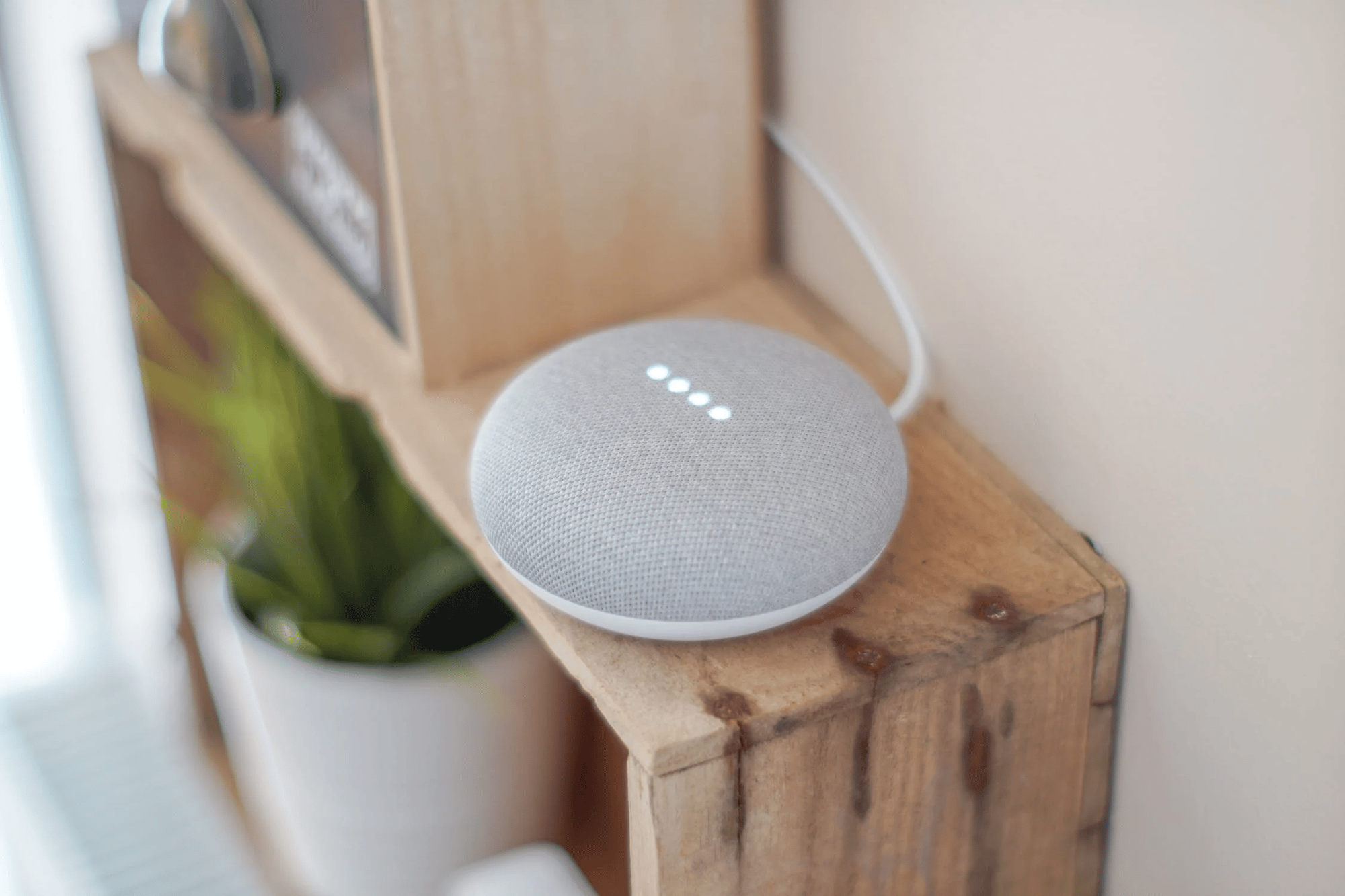
Android 11 makes controlling your smart home devices easier. On the long press of the power button, a fragment opens with tiles of options for controlling your home devices. To do this, you need to set up the devices for the Google Home app and create a room for them. Not too long ago Spotify gave away free Google Nest Mini's, here's to hoping they do that again soon!
5. Floating Tab

Floating Tab enables you to multitask between different apps from Android 10 onwards. You can write a document while watching an Instagram video (so no more procrastination!). First, you'll have to enable the developer option by tapping “Build Number” seven times in System Settings.
Inside developer’s mode, scroll down to enable two options, “Force Activities to be Resizable” and “Enable Freeform Windows”. Restart your device to make changes effective.
After restart, click the menu and select any tab by long pressing on it. Click on the “Freeform” option and now you can use apps in small resizable tabs.
6. Install Linux on Android

Are you a Linux fan? You can install and run Linux on your Android as well, you just need to download Debian Noroot App and it will run the Debian Linux Distribution. It gives you the freedom to install open-source software like LibreOffice, GIMP, etc through APT (Advanced Package Tool). When you complete the installation and load it on your Android device, a pointer-oriented interface will appear. You can connect a wireless mouse, keyboard, and other devices as well.
7. Personal Account

Android provides separate spaces to keep information safe. There are app locks available on the play store but you can alsosimply create your account by finding the Users on settings. Add a new User and setup accordingly. Install the apps you want and log in to your secret accounts. You can switch between the accounts easily by tapping the Avatar on the notifications panel.
8. Encryption

Encryption makes the data stored in scrambled form. The data cannot be accessed without the decryption pin. It is recommended to store sensitive information with encryption but some things need to be considered before encrypting the data. It takes a lot of time so the battery should be charged enough. It is an irreversible process and the data can be lost if the process is interrupted.
To start the encryption procedure, open the Security settings. Go to Encrypt phone and read the instructions carefully. After tapping the “Encrypt Phone”, the device will reboot and setup will be started.
9. Heart Rate Monitor

Some devices come with a built-in Heart rate sensor. But you need an app for many of the devices that do not come with it. Simply go to the play store and install an app that will monitor your heartbeat by the flash LED beside your camera lens. After installing the app, keep your finger steady on the LED flash and the app will tell you your heart rate in beats per minute.
10. Show Battery Percentage
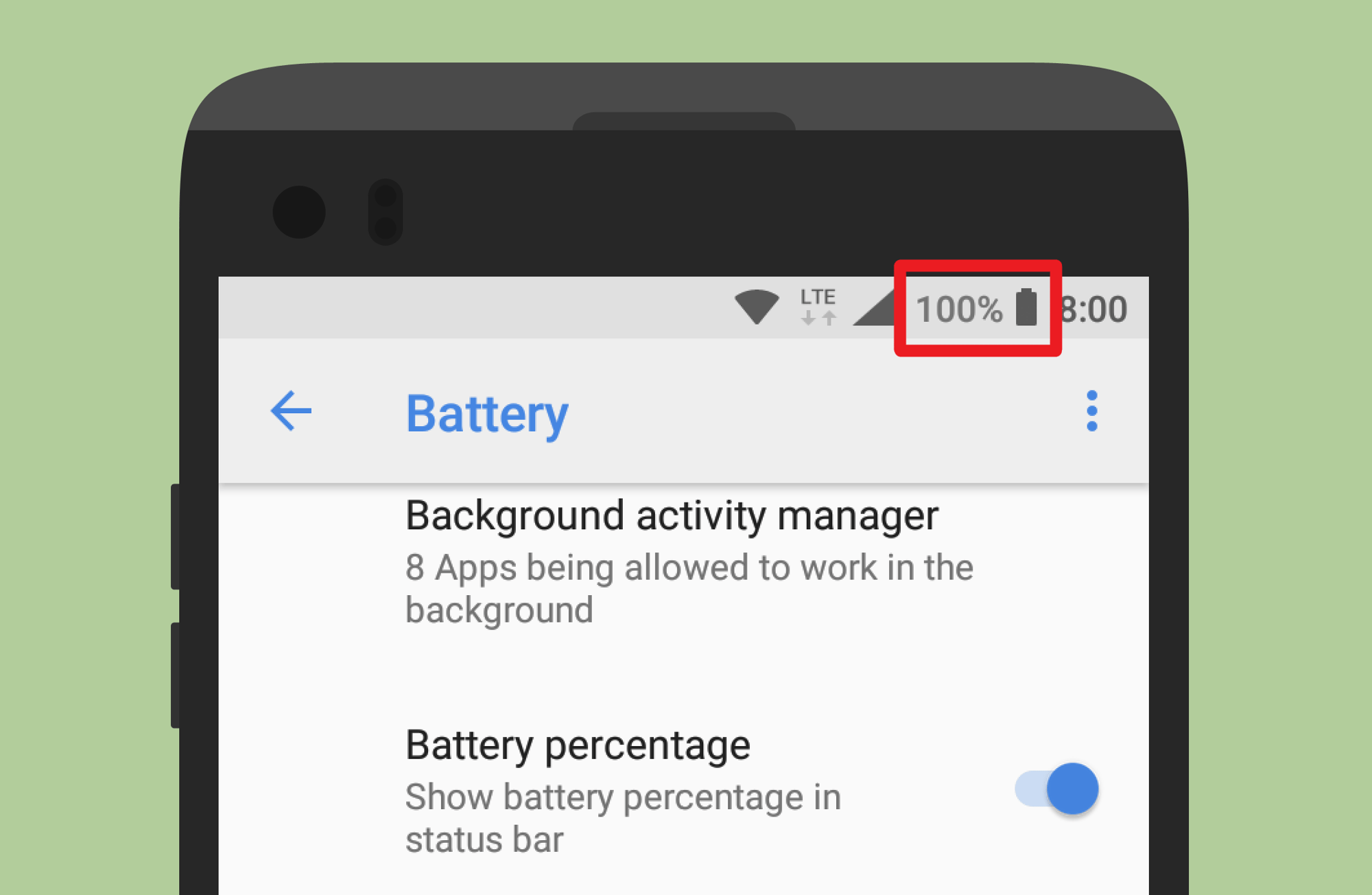
New devices do not show the exact battery percentage on the Status Bar beside the battery box. Go to System Settings and tap on System UI tuner. Click the status bar and enable Battery among the other features. Select always show battery percentage from the drop-down.
11. Split-Screen with a Single Press
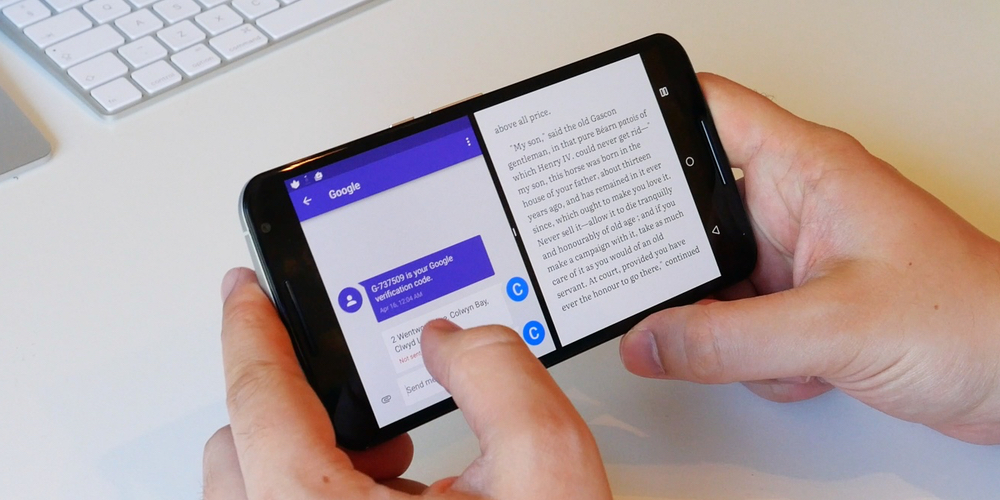
If you are running Android 7 or 8 and want to split the screen, you can do it with Google’s native split-screen implementation. Just press and hold the overview button from any app to get it done. Your current screen will be halved and moved to the upper part of the screen. Overview of another screen would be shown in the bottom half of the screen to open there.
12. Find Your Phone
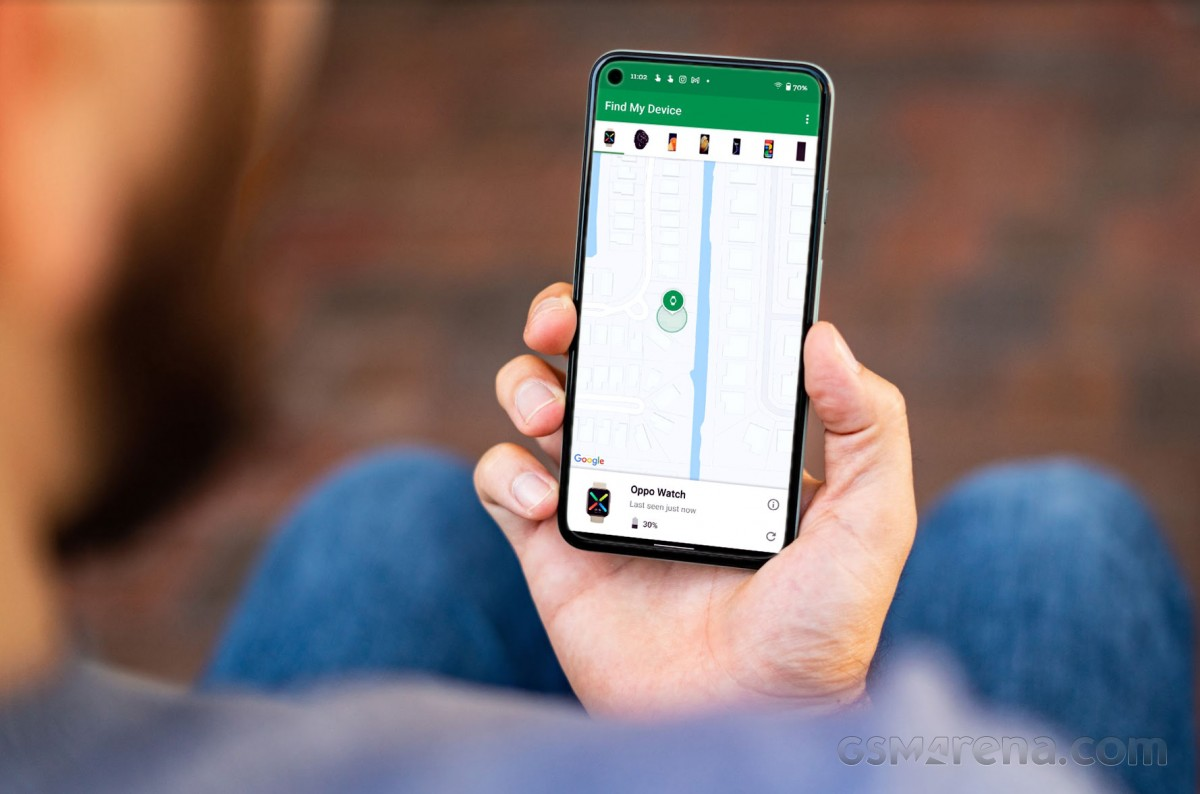
If you lose your phone and don't remember where you put it, you don't have to panic or go crazy looking for it. You can use the “Find my device” feature to access your device using a web browser. Just log into your Google Account and choose your missing phone. Google will reach your phone and show where it is. You can ring your phone as well even if it is on a no-ring profile. You may erase your phone remotely to protect your data in the worst situation.
13. Chat Bubbles
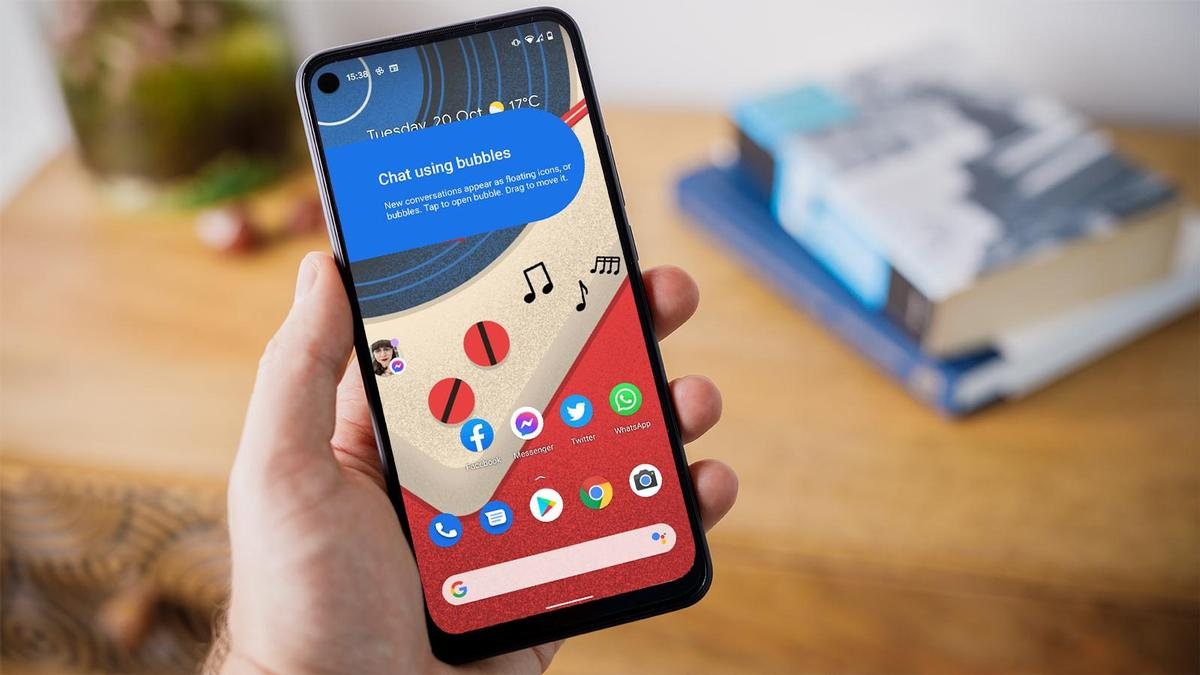
Google has introduced the chat bubble from Android OS 11 onwards which was long-delayed from the earlier versions. Like Facebook’s chat messenger, it allows small bubbles for each chat without opening them on notifications. It works for every app, all you have to do is to enable this feature from notification settings.
14. Get The Notifications
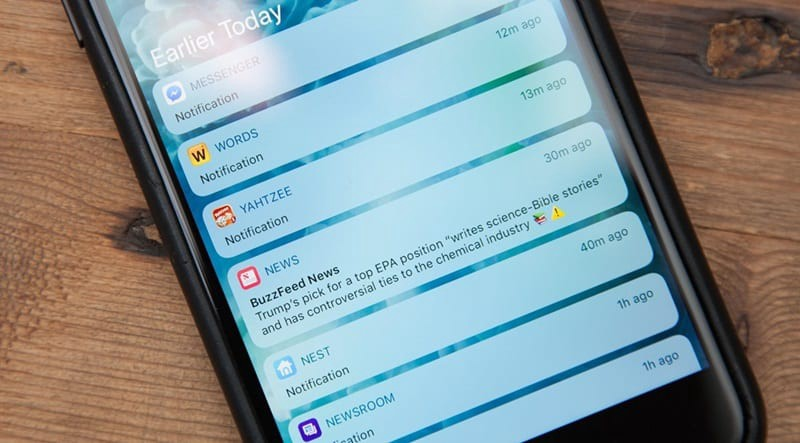
You may wipe away the notifications without reading them and later feel that you might have missed something important. Do not worry because you can get them back by adding a few settings.
Simply long-press and hold on to your home screen until adjusting options appear. Tap on the widget's icon and look for the Settings (gear) icon. Drag this icon anywhere on your home and a list of options appears to choose essential shortcuts. Search for the “Notification log” and select it. By selecting this shortcut, you can view your previous notifications from all the apps with their appearance time as well.
15. End Calls with Ease

It is sometimes difficult to end a call with an on-screen button, so there is an easy way to do it. Go to Accessibility settings and activate the label named “Power Button Ends Call”. Now you can end your call with a power button when you feel like ending the call.
16. Configure the Screen Lock
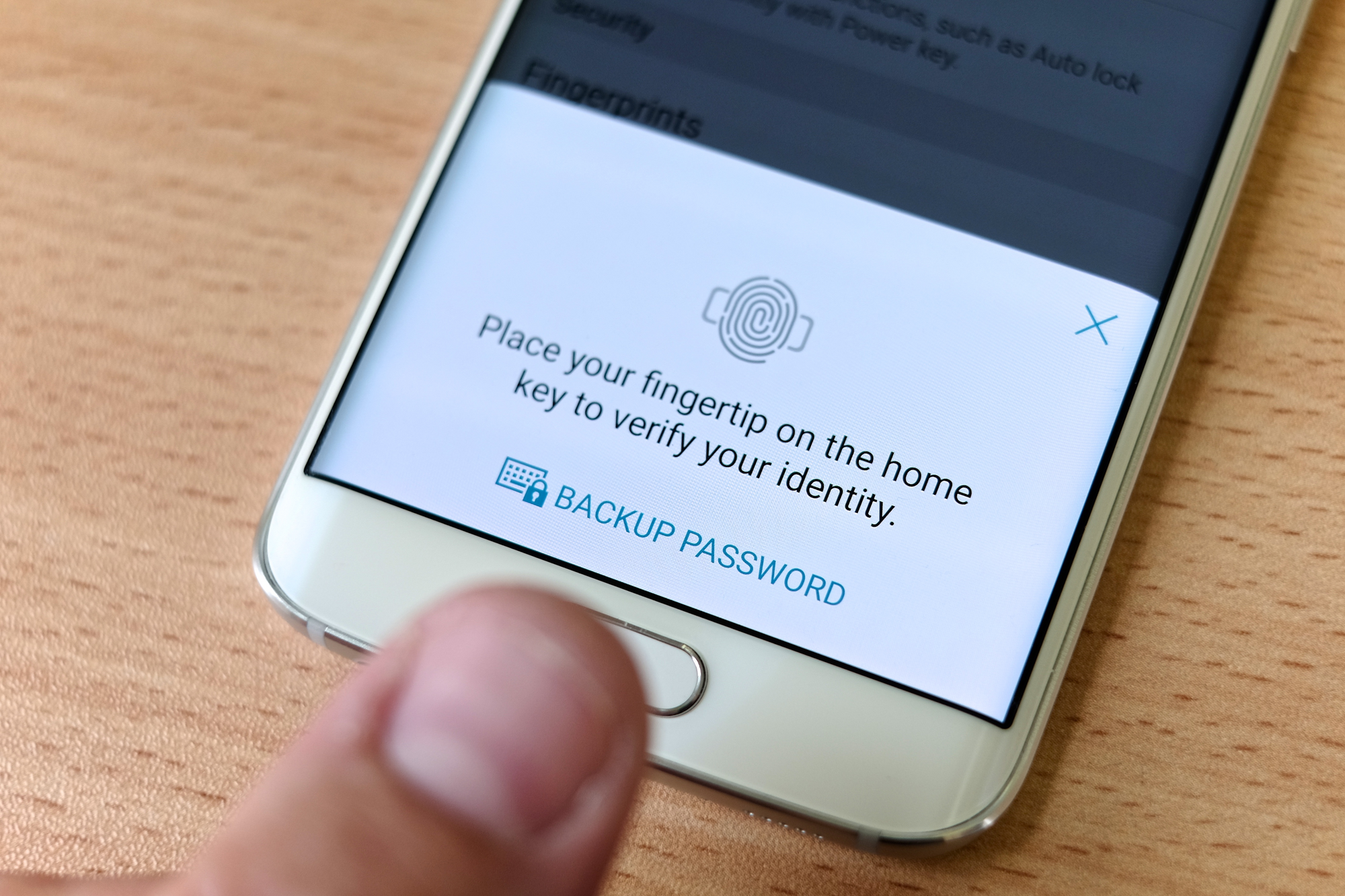
Android offers various types of screen locks to make your phones secure including fingerprint, face recognition in addition to PIN, password, and pattern Most of the time, the system will prompt for screen lock during phone setup. It can be configured from the security menu at system settings. Features like Android Pay require you to have a secure lock screen for your phone.
17. Disable/Uninstall Default Apps
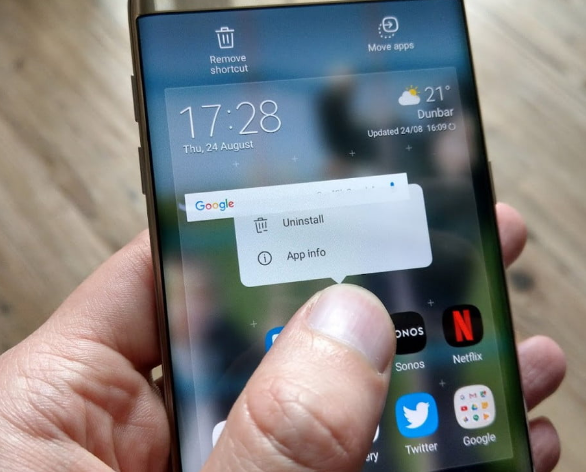
Most Android phones come with some bloatware apps that are not much of use. You can deal with them easily. These pre-installed apps can be uninstalled from the Google Playstore or Apps settings. However, some system apps cannot be uninstalled. These apps can be disabled and prevented to use system resources.
18. Remote Desktop
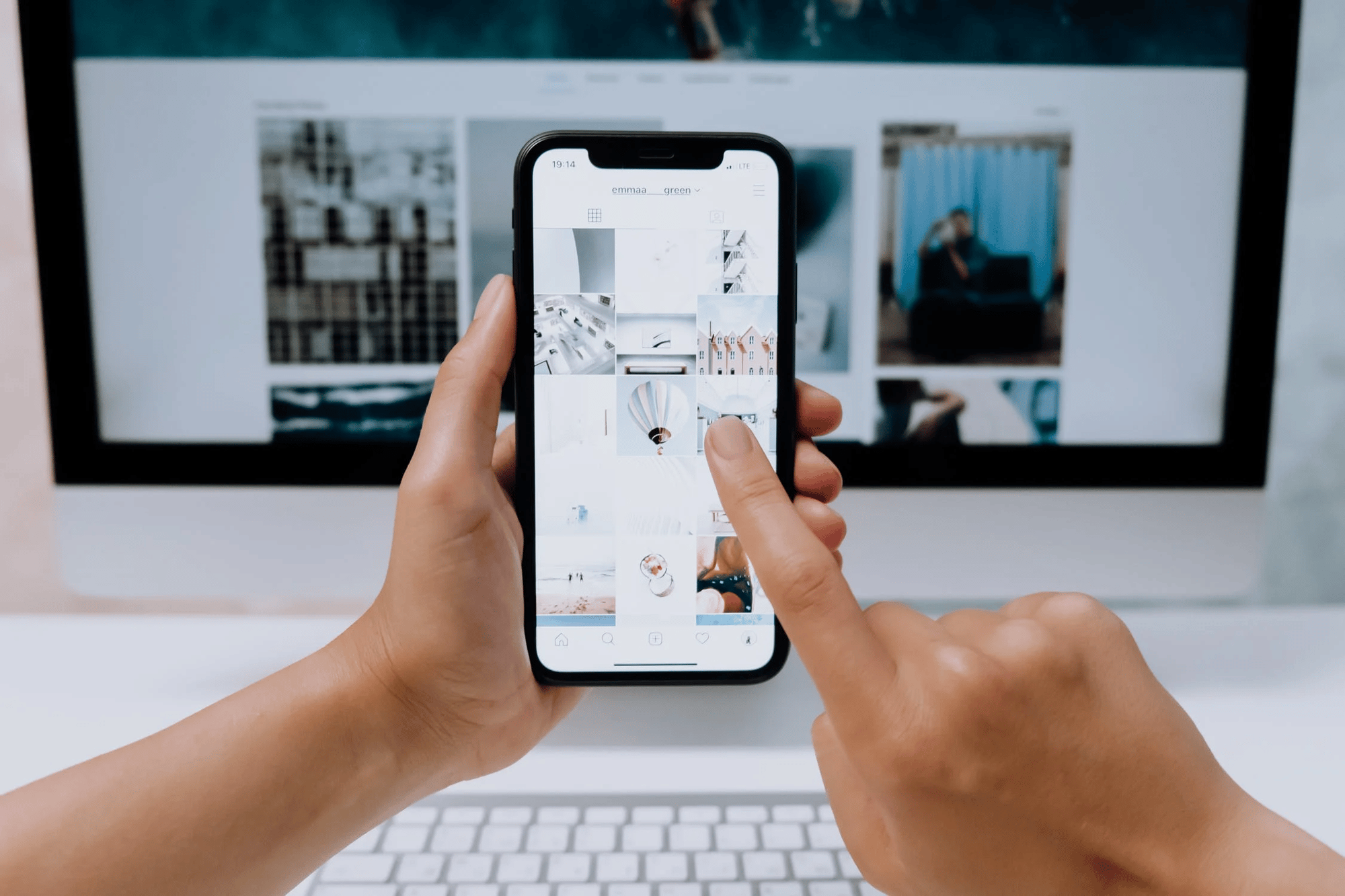
You can control your desktop computer remotely by configuring the Chrome Remote Desktop app. First, you have to download and install it on your computer. After the installation, follow the instructions and grant the permissions required. Set a 6-digit PIN and remember it to access your desktop from the Android device.
Now install the same app on your mobile device from Playstore. Open the app and tap the name of the computer you just configured. Enter the pin and now you are controlling your PC with the mobile.
19. Sideload Apps
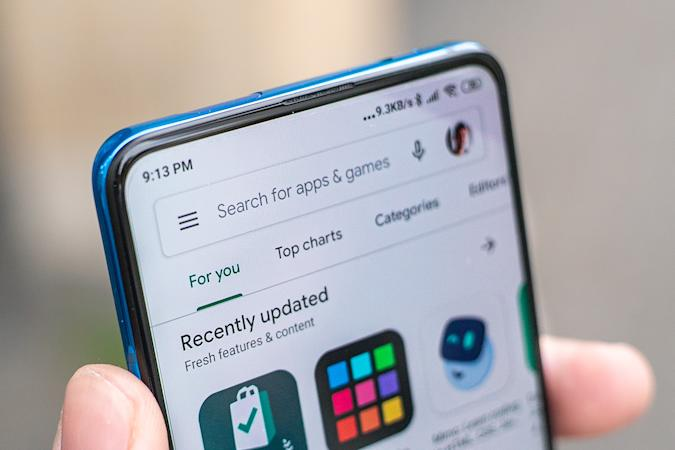
There are plenty of apps available other than those on Google’s Playstore. But you have to enable “Unknown Sources” in Security Settings to allow apps from other sources. Some popular sources are Anazone Appstore, F-droid and APK Mirror, etc.
20. Get the Latest Updates
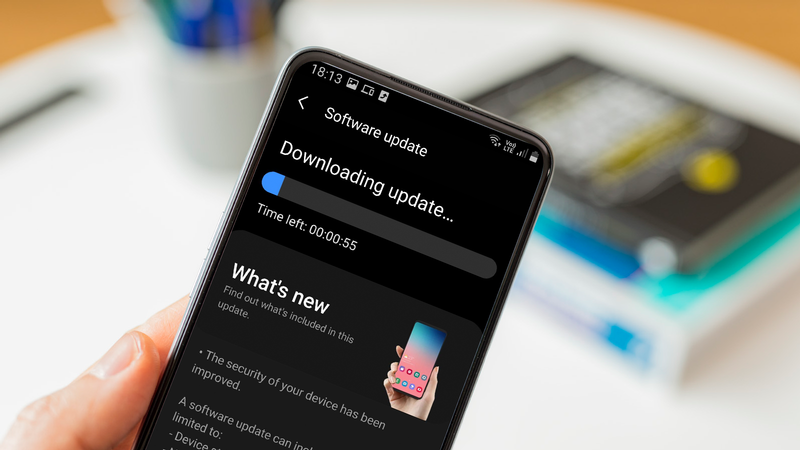
There’s a chance that you have a few updates pending or maybe new versions of Android are available. You can check the latest updates by running the System Updates from System settings. Additionally, the installed apps can also be updated by visiting the Playstore. You may select each app to update or opt for the update all option.
And that's it! Our top Android hacks for 2021. Stay plugged in to our blog, podcast, and newsletter for more.
Like what you've read or want more like this? Let us know! Email us here or DM us: Twitter, LinkedIn, Facebook, we'd love to hear from you.